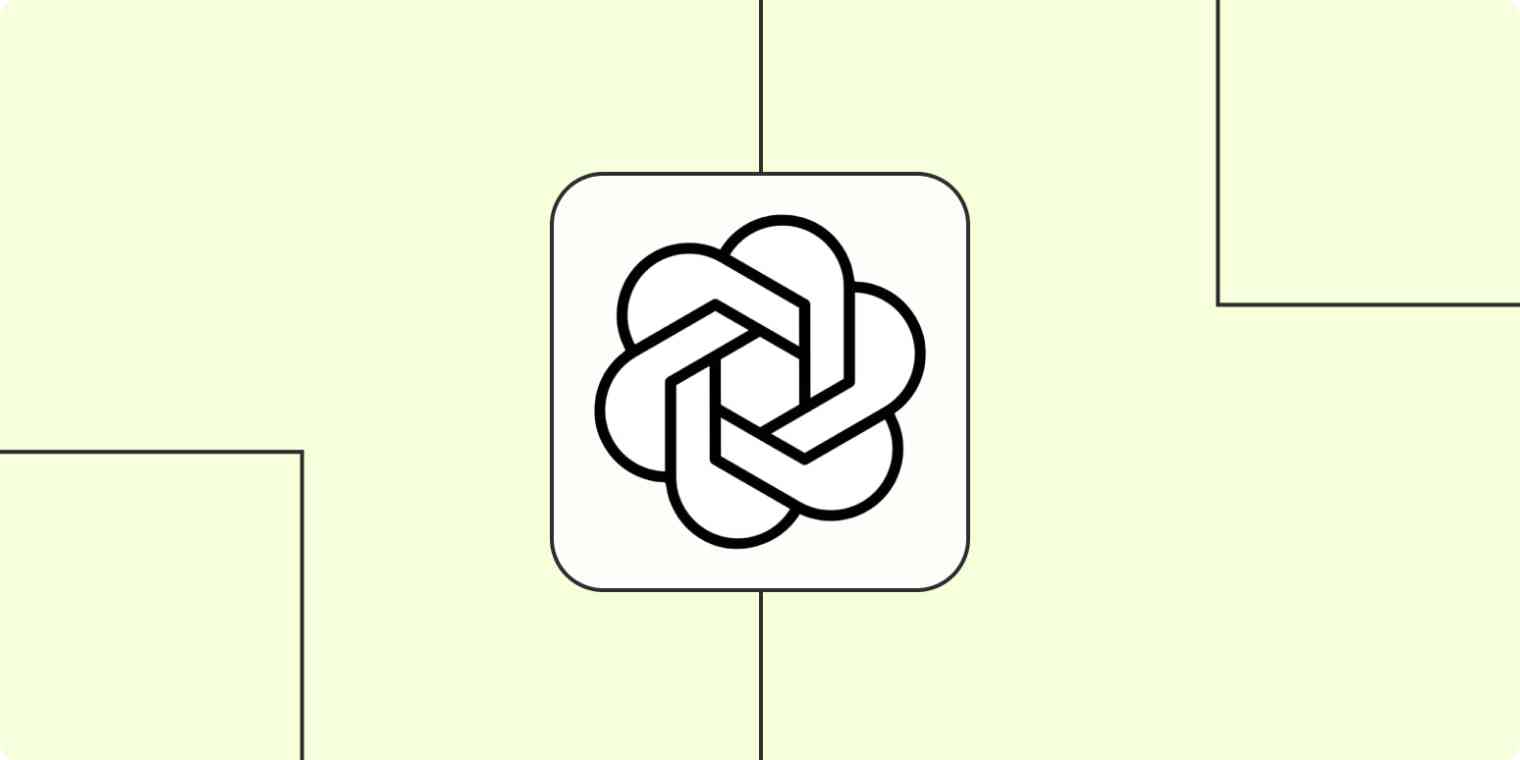
如果您擁有一家企業——無論是園藝、承包、諮詢,甚至是行銷——您可能已經寫過相當多的商業郵件。
也許您花時間起草針對索取報價的潛在客戶的定制回覆,或者您正在尋求更多信息以滿足他們的需求。也許您只是回答一般詢問並希望提供您的電話號碼。
不管怎樣,隨時起草一封友善但符合業務要求的電子郵件都可能很困難。例如,您可能知道您想要傳達的核心內容,但仍難以用詞表達您的想法。
你可能已經使用 ChatGPT 來替你撰寫電子郵件,但仍然需要複製你的電子郵件,貼到 ChatGPT 中,然後再將回覆貼回 Gmail。而這時候 OpenAI 的 GPT-3(ChatGPT 的製作團隊)就可以派上用場了。你可以創建自動化工作流程,也就是我們稱之為 Zap,使用 GPT-3 替你撰寫電子郵件回覆。
而且,如果你喜歡選擇,你可以要求它創建任意多的選項,這樣你的客戶和潛在客戶只會從你的業務中獲得最好(和最快)的回覆。
使用GPT-3撰寫郵件
Zapier 讓您可以創建自動化的工作流程稱為 Zaps,將您的資訊從一個應用程式傳送到另一個應用程式。 您可以從頭開始創建自己的 Zap,而不需要任何編碼知識,但我們還提供快速模板以幫助您入門。
如果您想使用範本開始,請點選下方的 Zap 範本,您將前往 Zapier 編輯器。如果您尚未擁有 Zapier 帳號,請先建立一個。然後,請按以下步驟設定您的 Zap。
開始之前
首先確保您先設立一個免費的OpenAI帳戶。在您開啟帳戶後,請在設定頁面生成您的API金鑰。
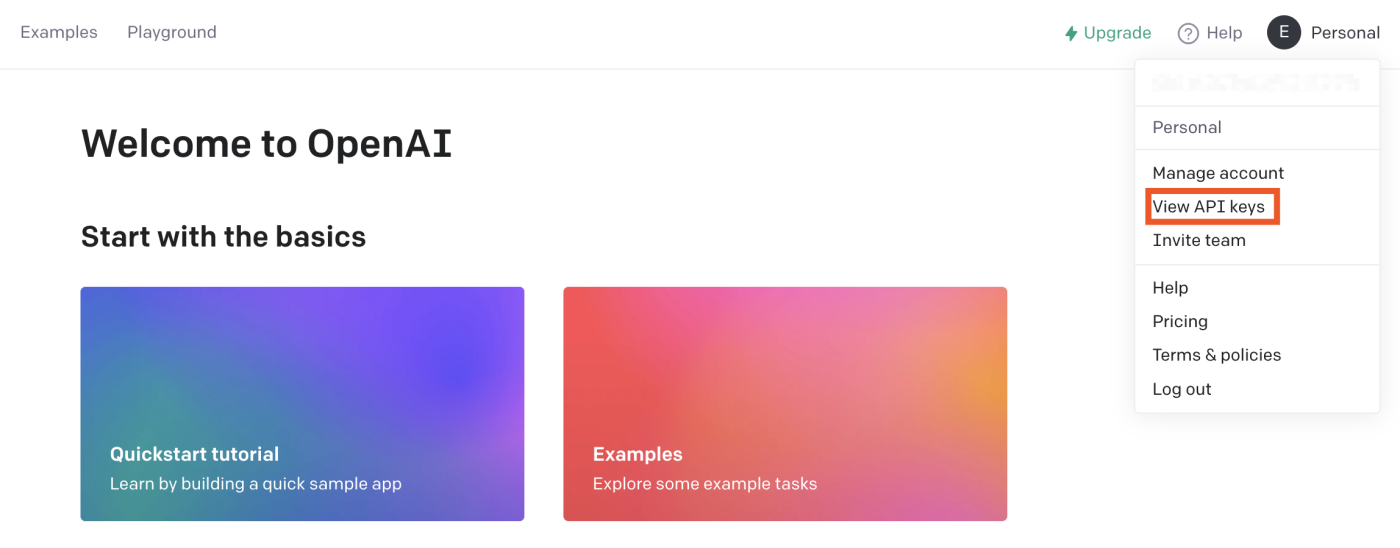
請記得複製金鑰。當您將您的OpenAI帳戶連接到Zapier時,您將需要此API金鑰。
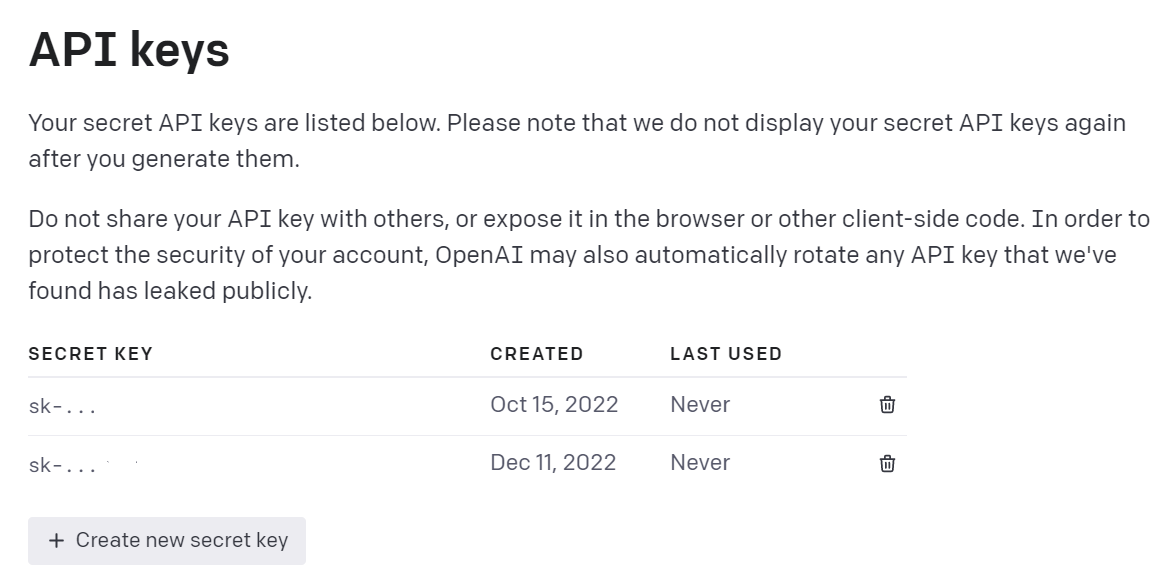
設置您的Gmail觸發器
首先,設置觸發器 - 啟動您的 Zap 的事件。選擇 Gmail 作為您的觸發應用程式,並選擇 新郵件 作為觸發事件。
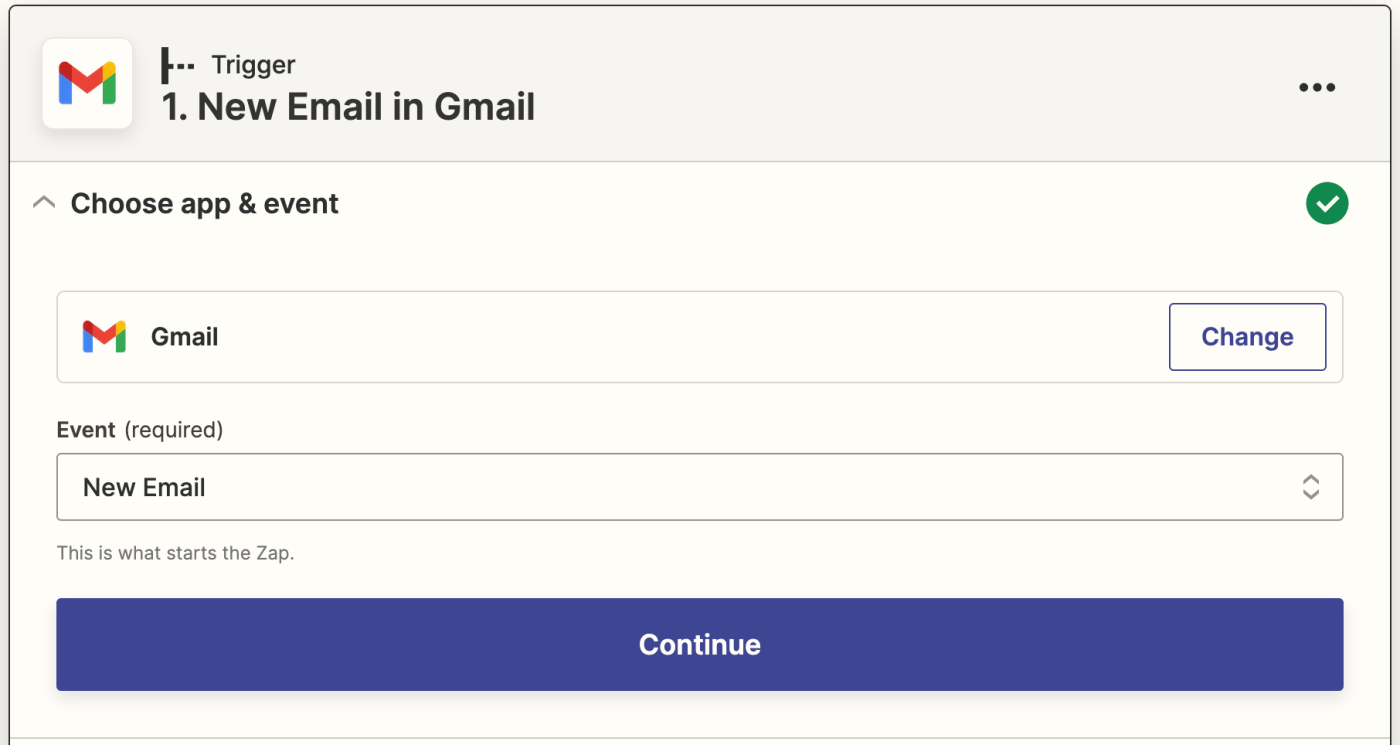
如果您還沒有這樣做,系統會要求您連接您的 Gmail 帳戶。點擊 選擇帳戶...(出現下拉選單)並選擇一個帳戶(如果您之前已經連接過 Gmail 和 Zapier)或點擊 + 連接 以新增一個帳戶。
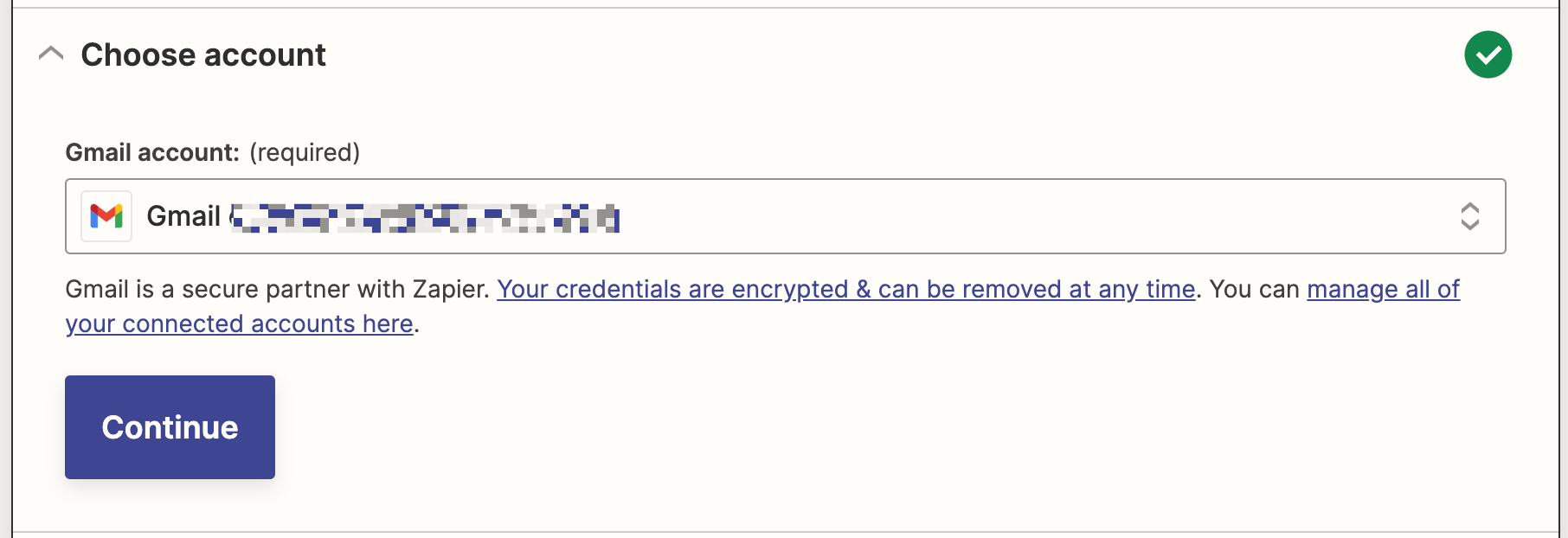
點選繼續。接下來,選擇您想要從哪個標籤或郵箱收集郵件。點擊下拉選單以查看您連接的 Gmail 帳戶中可用的標籤和郵箱。在此示例中,我們設置了一個單獨的 Gmail 標籤,稱為客戶郵件,這樣每當我們收到來自客戶的郵件時,就可以將其移至此標籤並觸發 Zap。
現在,選擇客戶郵件標籤。 (如果沒有選擇標籤或郵箱,Zap將在所有郵件,包括您的草稿郵件上觸發。)
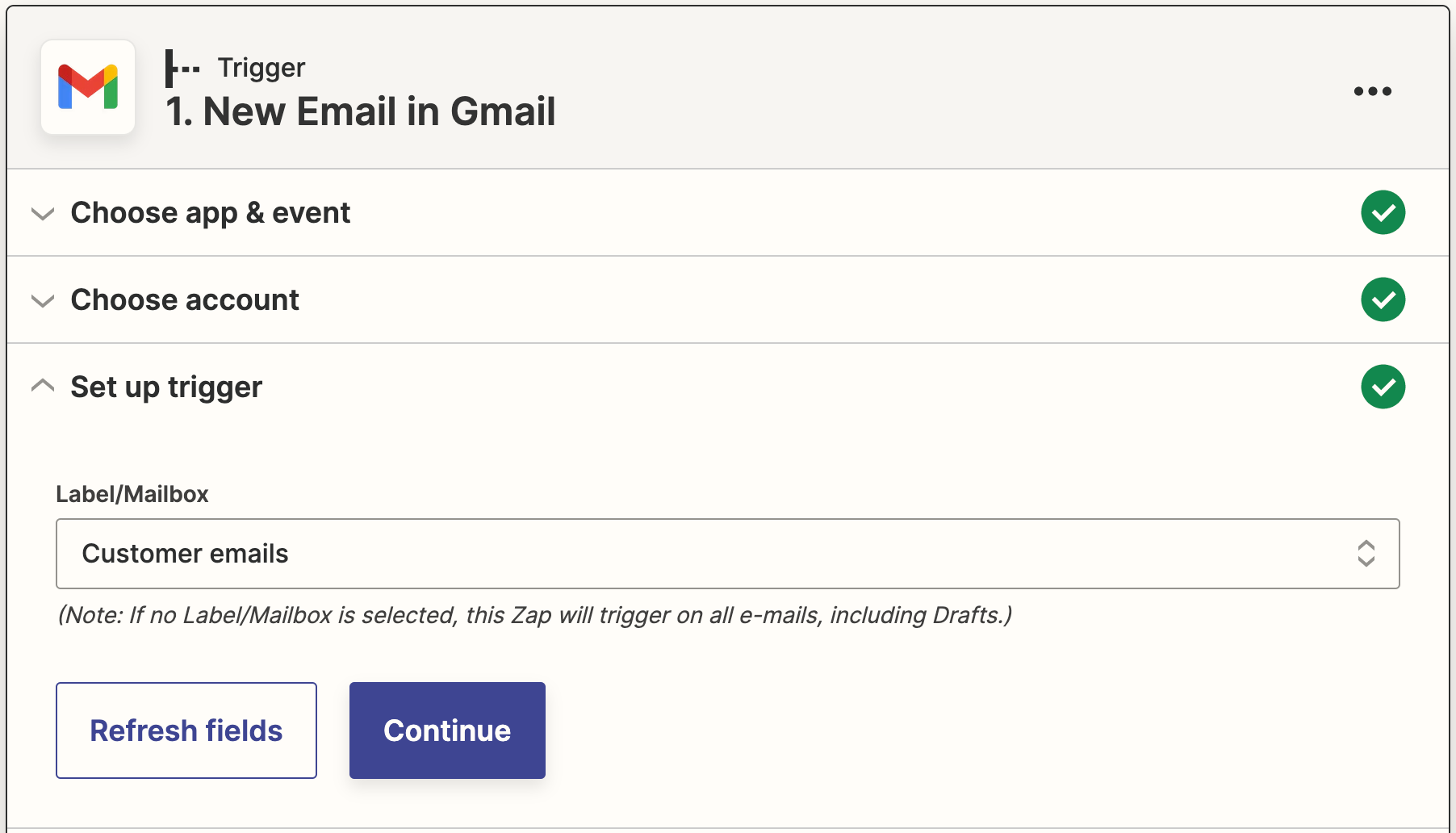
請點選繼續。
現在,您需要測試觸發器。Zapier將找到最近收到的具有您選擇的標籤的電子郵件。這將用於設置您的其他Zap。
如果您沒有任何郵件,請給自己發送一封樣本郵件並適當地標記,然後測試您的Zap。
點擊測試觸發。它會拉進帶有正確標籤的樣本電子郵件。一旦您確認觸發器正常運作,請點擊繼續。
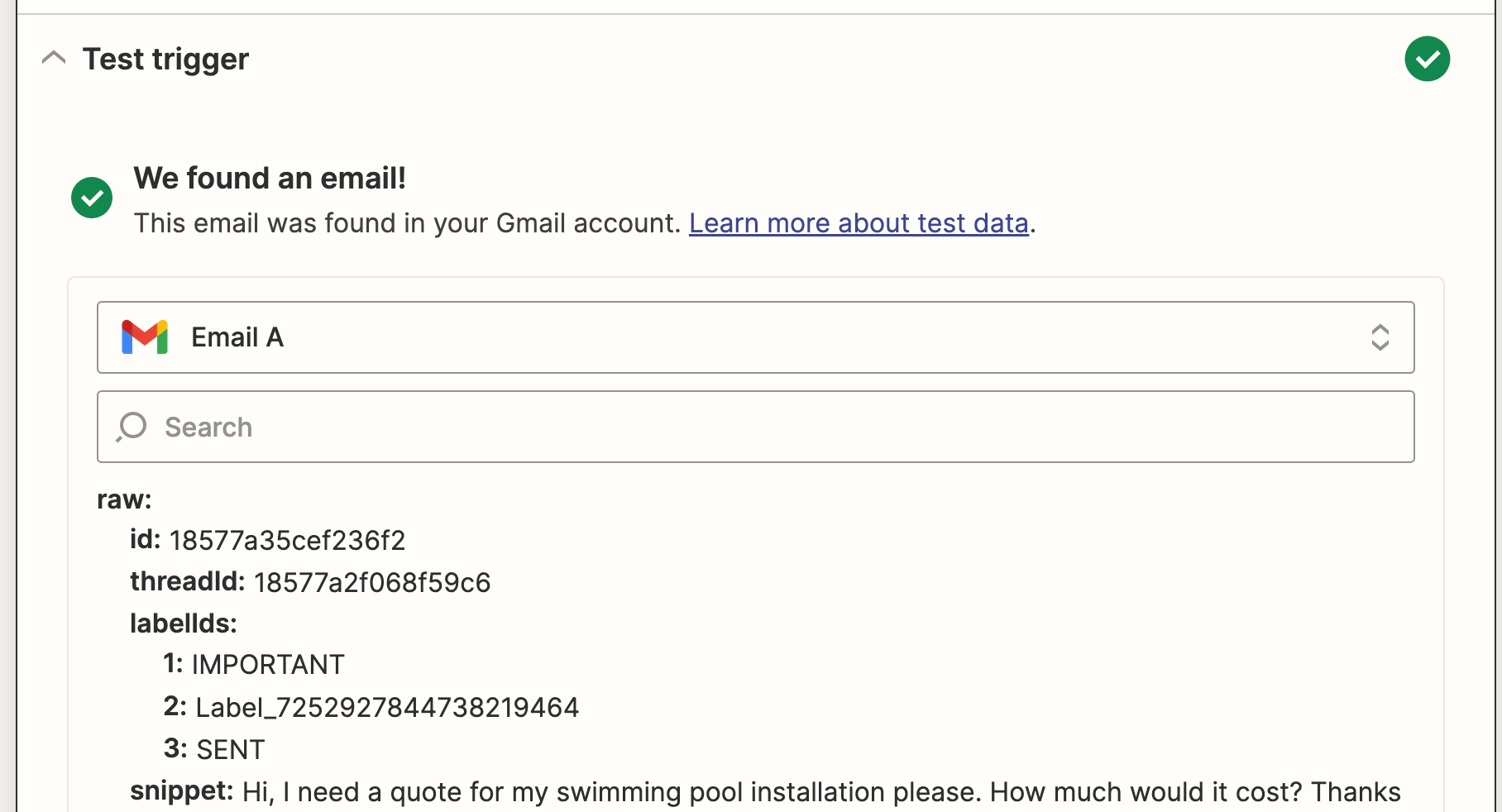
設置您的OpenAI行動
現在讓我們設定動作 - 在觸發後您的Zap將執行的事件。選擇OpenAI作為您的動作應用,發送提示作為您的動作事件。點擊繼續。
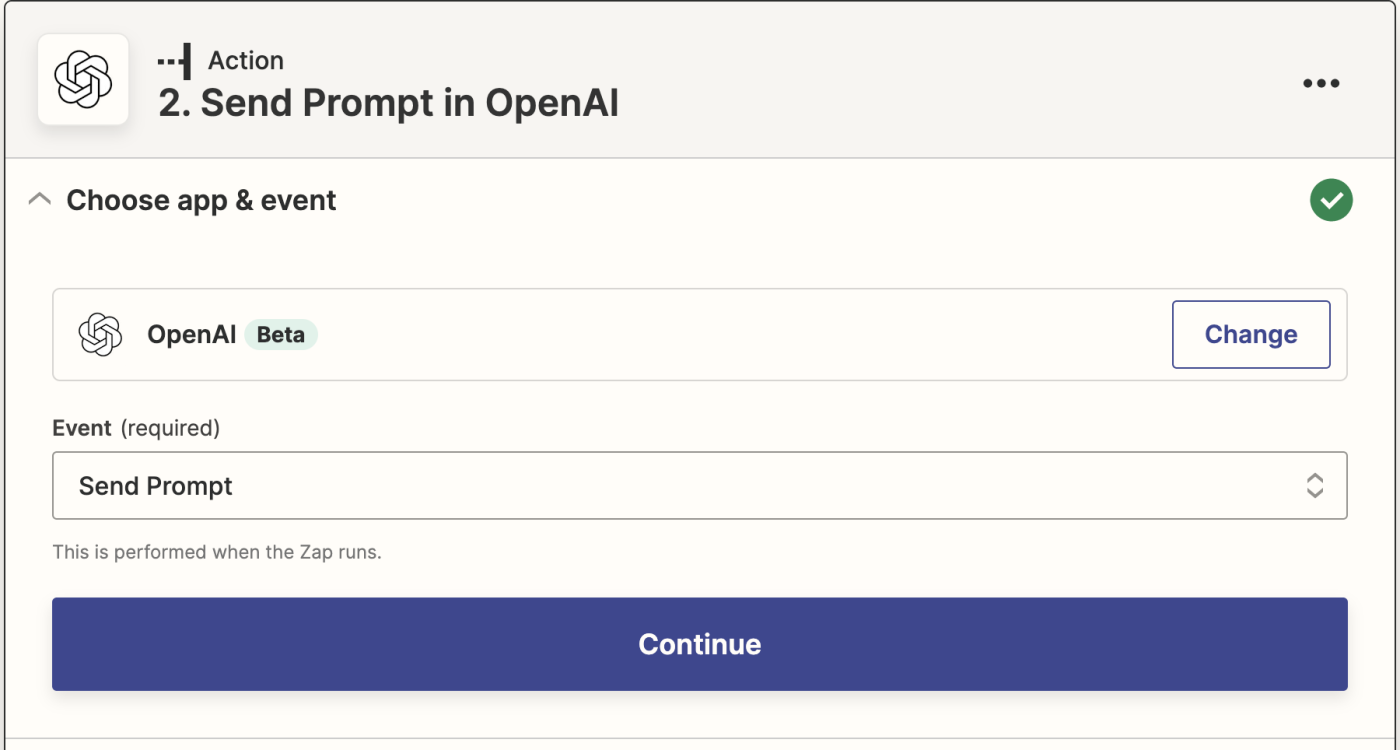
然後,如果您尚未這麼做,將會要求您將您的 OpenAI 帳戶連接到 Zapier。點擊選擇帳戶...,然後從下拉選單中選擇一個帳戶(如果您之前已經將 OpenAI 連接到 Zapier),或點擊+ 連接新帳戶,然後點擊繼續。
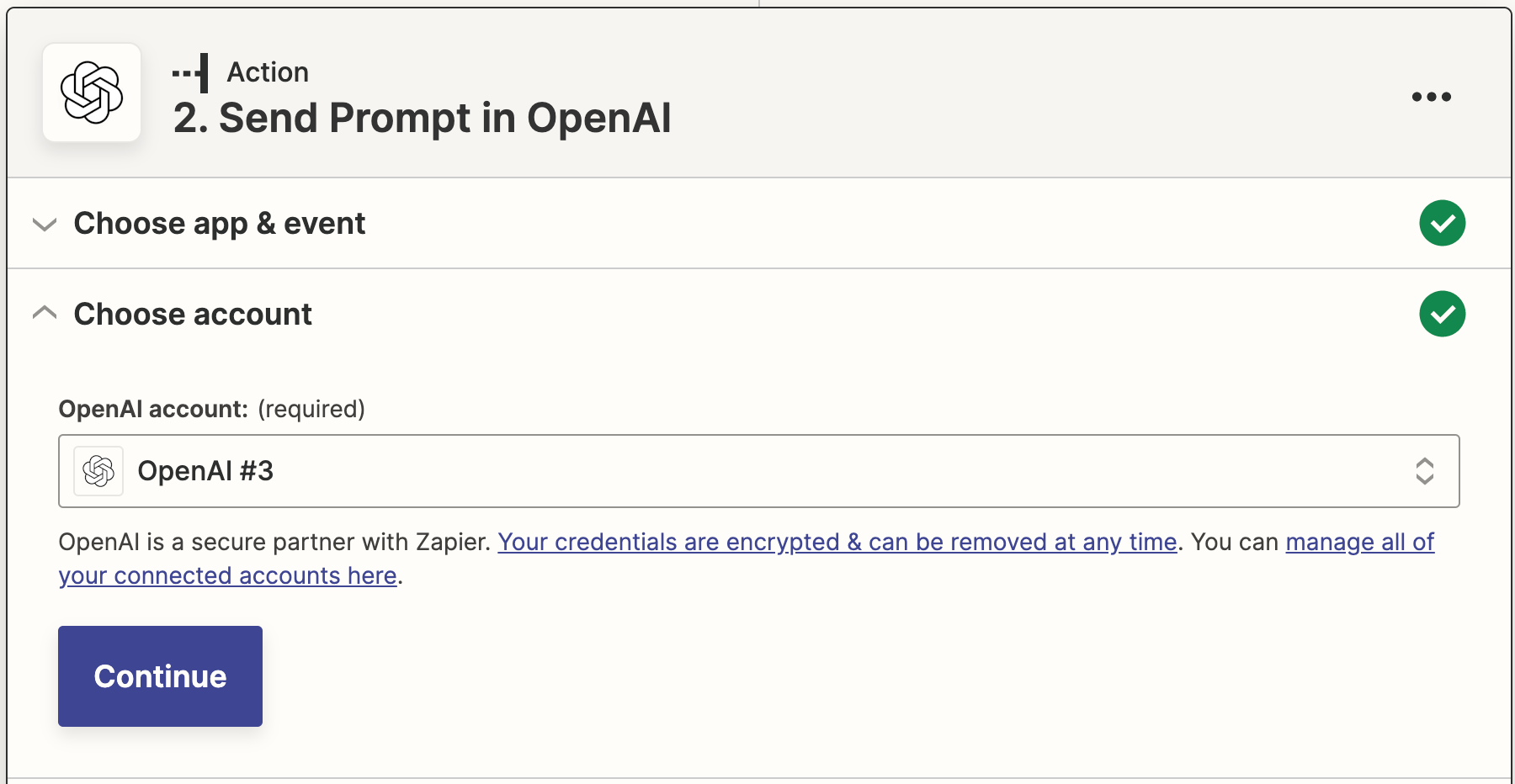
接下來,您將被要求插入您先前複製的OpenAI API金鑰。
然後,您需要告訴Zap如何生成您的電子郵件內容。
您可以點擊任何空白欄位,並從「插入資料」下拉選單中選擇選項,以將您的 Gmail 郵件中的資料拉入。這包括 AI 模型、提示、溫度和最大長度。
最重要的因素將是您的提示。在提示欄位中,寫下您希望AI寫出的內容。在這個案例中,prompt為:生成3封用於英國英語的商業電子郵件回覆,友善但仍符合工作場所的適宜範圍。
對於電子郵件主題,我們將從Zap選擇的範例電子郵件中提取電子郵件內容。
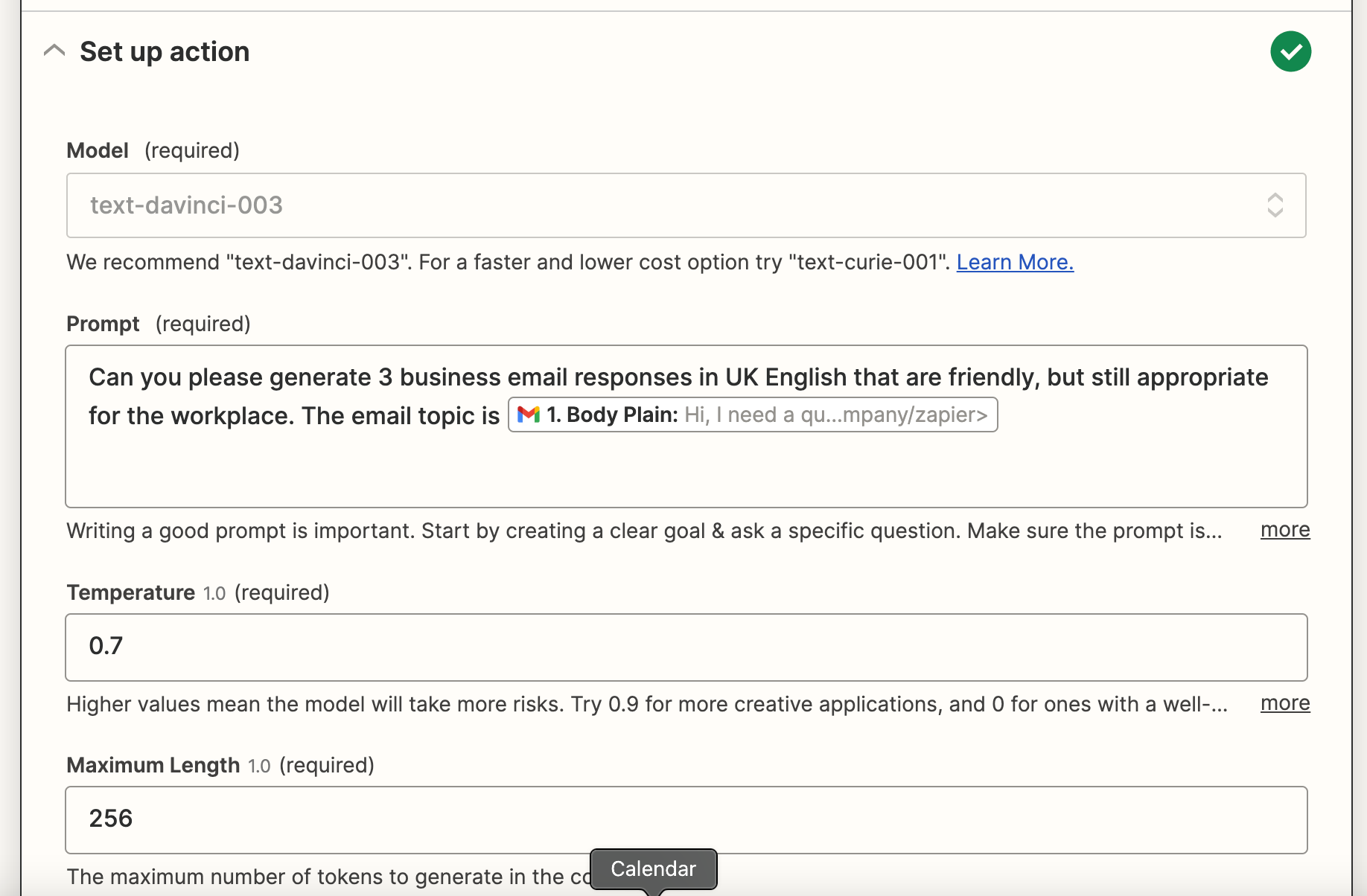
您還可以調整所需寫作的溫度(創作水平)和最大長度。您還可以直接在Zap中的Prompt 字段內定制字符或詞語的長度。
完成自訂這些欄位後,請點擊繼續。
現在該測試你的動作了。當你點擊測試與檢閱或測試與繼續時,Zapier將根據你在Zap中自定義的欄位,從OpenAI中提取三個提示。
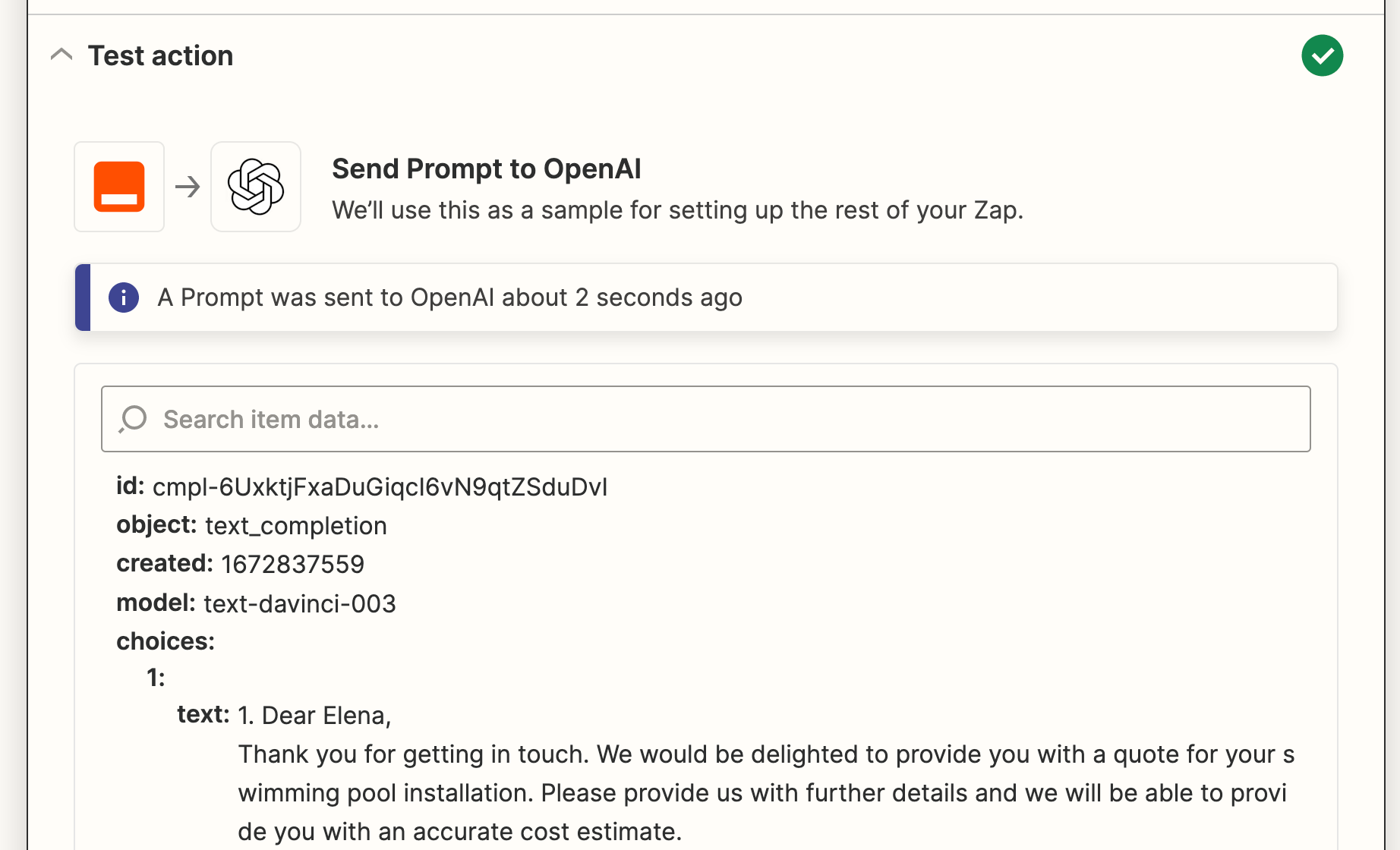
當你確認你的觸發器正確運作時,請點擊繼續。
設定您的Gmail操作
接下來,是時候設置另一個操作步驟了。選擇 Gmail 作為你的操作應用程序,並選擇 建立草稿 作為你的操作事件。
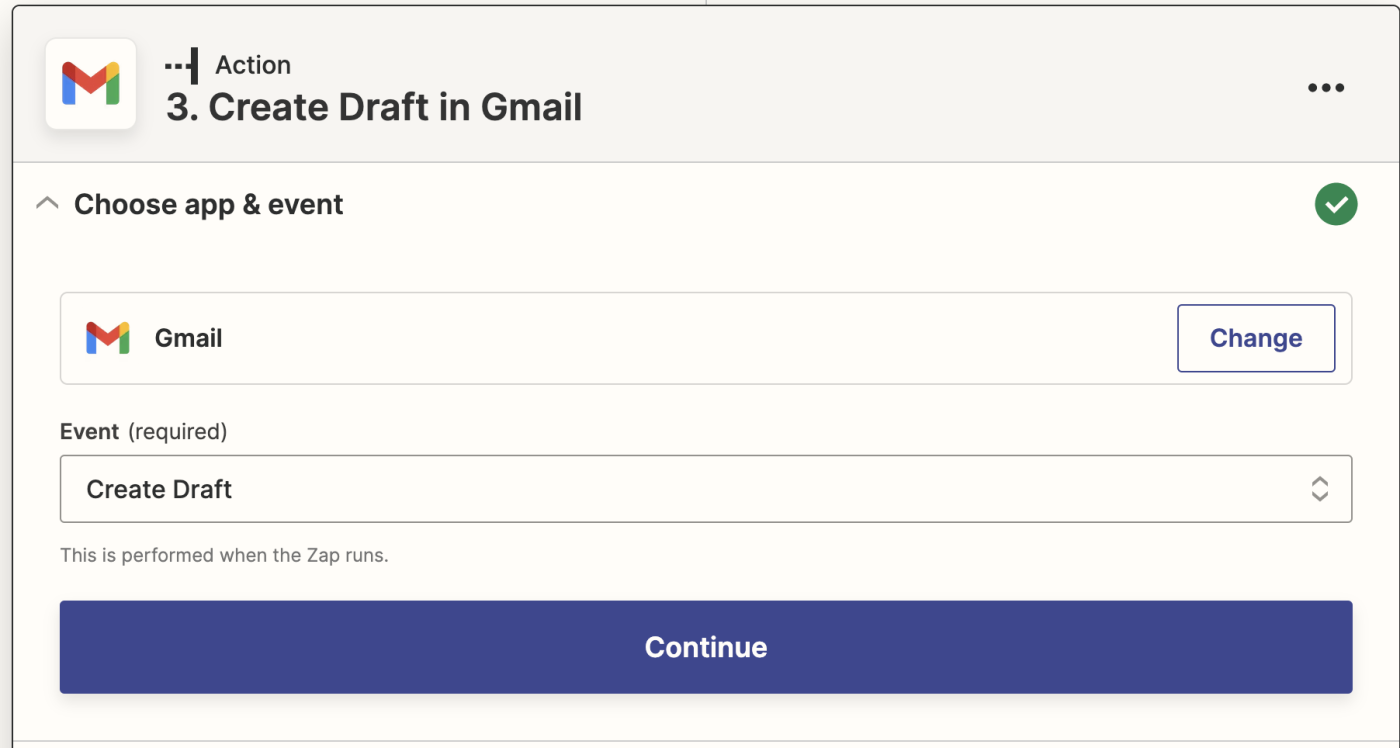
再次提醒您需要連接您的Gmail帳戶。連接您希望生成草稿郵件的Gmail帳戶。在這種情況下,我們使用收到顧客郵件的相同Gmail帳戶。
點擊繼續。
現在是設定您的草稿郵件外觀的時候了。請確保點擊To欄位並從下拉資料中選擇From Email address,以便引入客戶的電子郵件地址(原始發件人)。這樣您就可以在選擇內容後將草稿郵件直接發送回給客戶。
您也可以選擇將這些郵件副本抄送(cc)或密件副本(bcc)給指定的收件人。
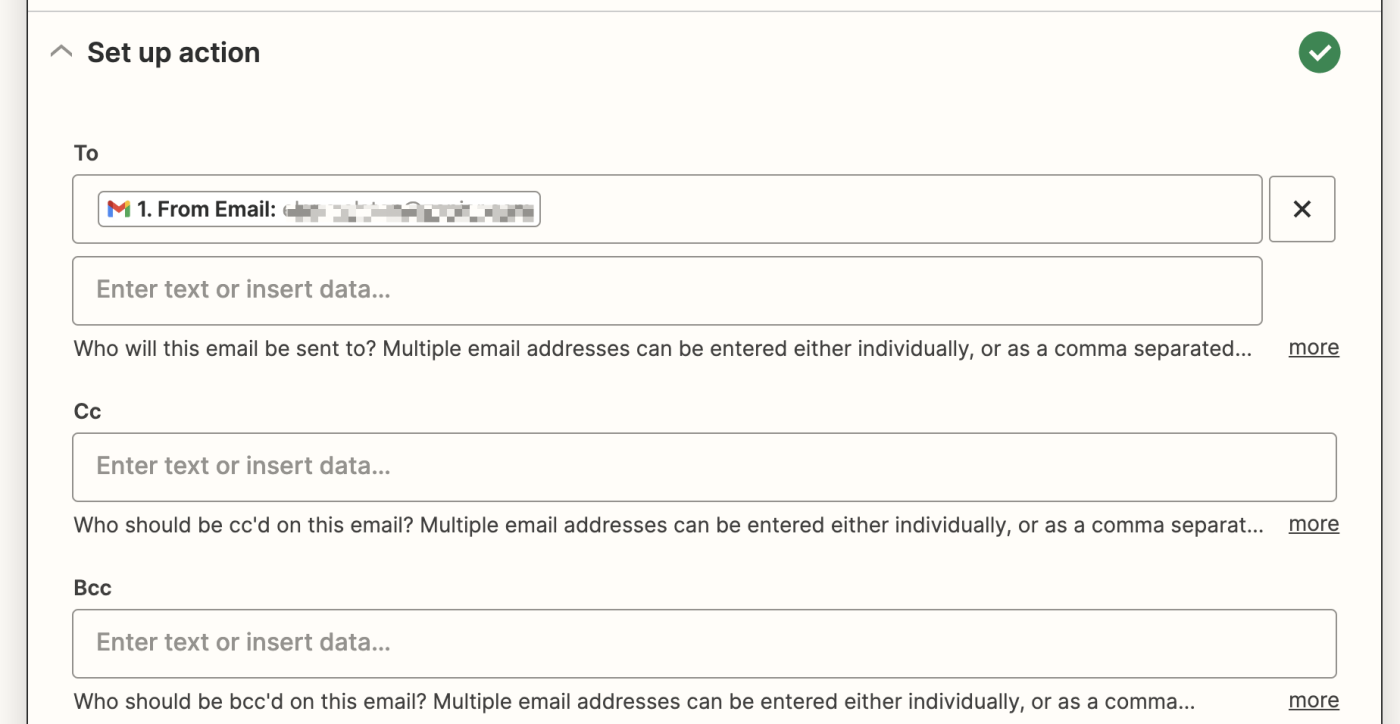
在主題欄中,您可以從客戶原始發送的電子郵件中提取數據,然後在發送者名稱欄位中自定義寄件人的名字。
完成後,您現在可以透過點擊Body欄位並選擇資料下拉選單中的Choices Text,將您的GPT-3結果引入。
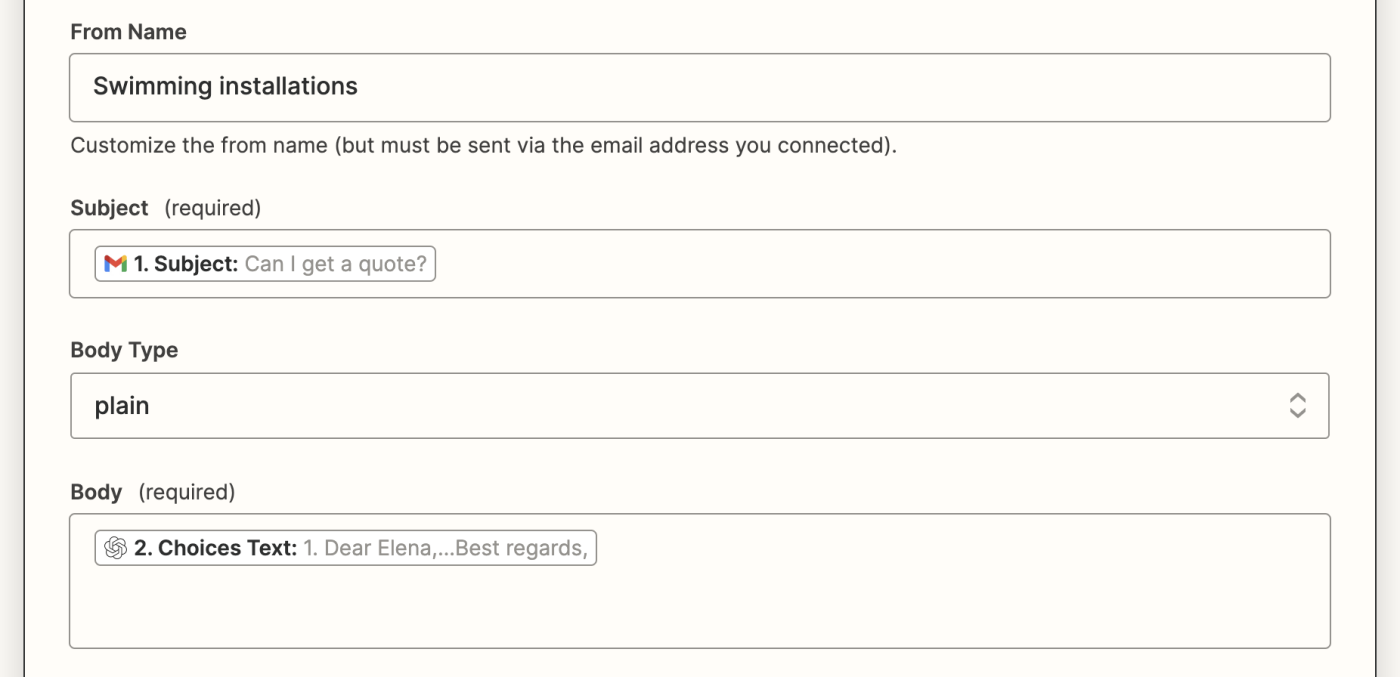
此外,您還可以在電子郵件中包含預設簽名檔,將這些草稿添加到標籤或郵箱中,如果需要的話,還可以包含附件。
完成自訂這些欄位後,點選繼續。
現在是測試你的操作的時候。點擊測試操作。Zapier 將會建立一封帶有你的三個內容選擇的草稿郵件。
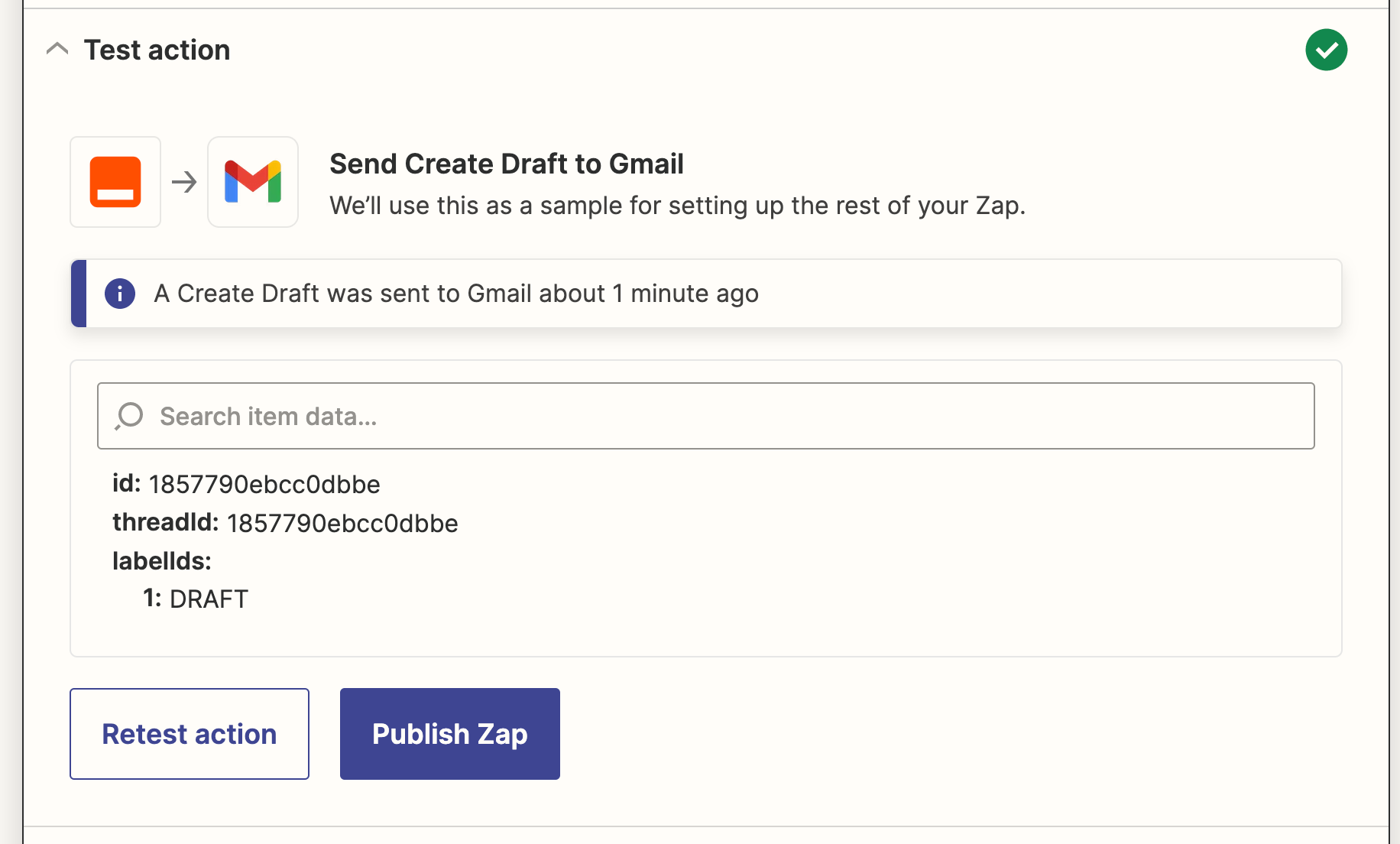
在檢查您的Zap所產生的草稿郵件後,您的Zap現在已經準備好使用了。如果有任何不對勁的地方,請返回並微調,直到您滿意為止。
Zap 現在將在幾秒內為您建立您的商業郵件並保存到草稿中。以下是我們的樣式:
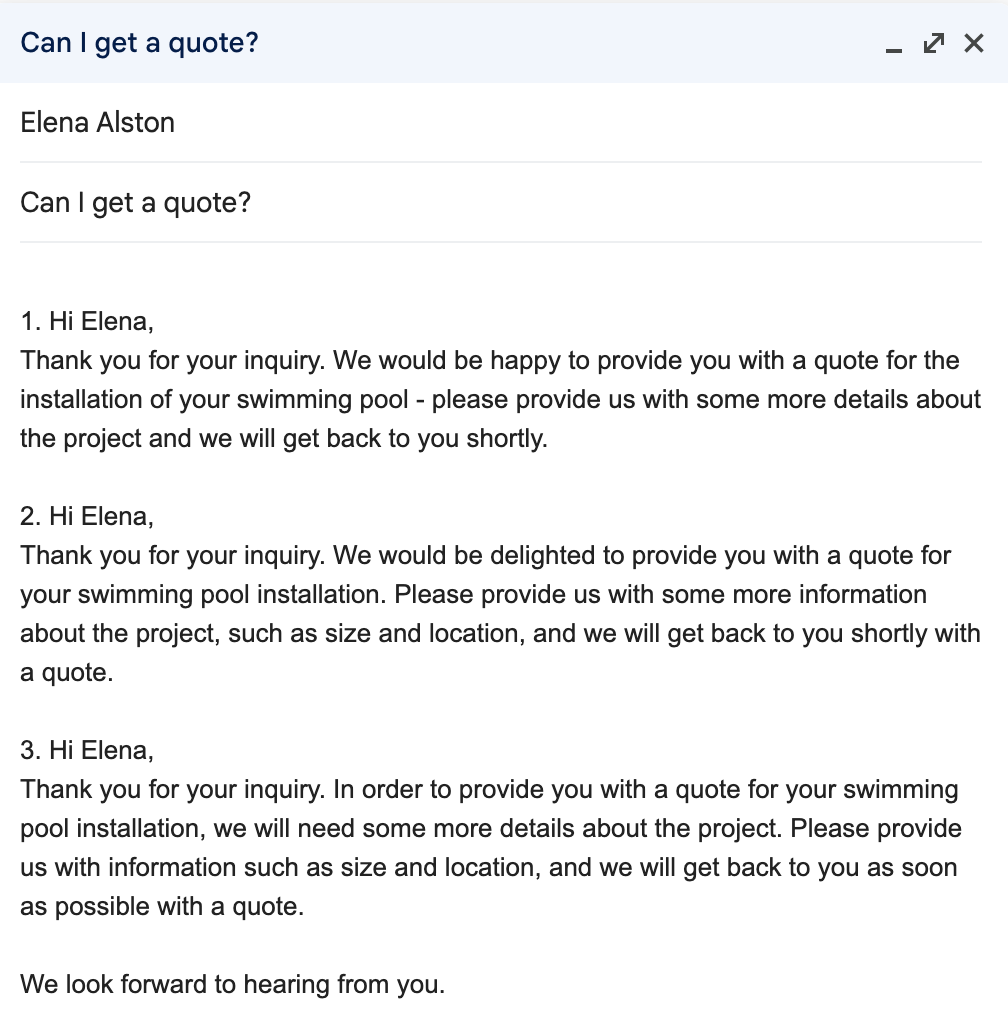
使用OpenAI撰寫電子郵件
現在,每當一位顧客或潛在客戶發送郵件給您時,這個 Zap 將為您創建 3 個選擇,並將它們添加到您的 Gmail 草稿文件夾中。您只需檢閱選擇並選擇您最喜歡的選項,微調任何具體內容,然後直接發送給您的客戶。
您不必擔心措辭或不專業,因為您的GPT-3提示會幫您做好這一點,以加快回應時間。